Fix all iOS issues like broken screen, stuck problem, etc. without losing data.
8 Efficient Ways to Fix White Screen of Death on iPhone 13/14/15
Although the iPhone is one of the top-tier devices, it still comes with many hardware or software issues. One of these issues is the White Screen of Death. This issue will make your iPhone display a white screen and unresponsive to touches. But don’t worry; there are 8 efficient solutions that you can utilize to fix the iPhone White Screen Death issue! So, without further ado, start exploring each of them now!
Guide List
What Causes White Screen of Death Stuck on iPhone 16 8 Workable Solutions to Fix White Screen of Death on iPhone FAQs about How to Fix White Screen of Death on iPhoneWhat Causes White Screen of Death Stuck on iPhone 16
If you have experienced a white screen display on your device, which hinders you from using your device, then you are facing a White Screen of Death on your iPhone. There are a few reasons why you suddenly experience this. This issue occurrence could be either due to hardware or software failures. So, what are the possible causes of this issue? Here’s a list for you.
- Software Update or Jailbreak Failure - Once you have unsuccessfully executed a software update, there’s a chance that you will experience this issue. It is also possible to occur once you fail to execute jailbreak properly.
- Hardware Problem - If it is not due to software failure, it could also be hardware problems. This iPhone White Screen Death issue commonly occurs once the cable connection between the motherboard and the screen is lost or broken.
8 Workable Solutions to Fix White Screen of Death on iPhone
Now that you have explored the possible causes of the iPhone White Screen Death issue, you can explore this post’s 8 workable solutions to fix it! You can try each of them and see which one works on your end. So, without any further ado, explore them now!
1. Use 4Easysoft iOS System Recovery Tool
The first option you can do to fix this White Screen of Death on your iPhone issue is to use the 4Easysoft iOS System Recovery tool! This professional tool can quickly and efficiently fix 50+ iOS system problems, including the White Screen of Death on iPhone. It also offers a free iOS upgrade and downgrade process that lets you replace the damaged iOS version that could cause the issue to appear. That was made possible by downloading a firmware package with different iOS versions!

Fix the iPhone White Screen of Death issue without any data loss during the fixing process.
Scan your iPhone and back up all the data without saving any information for your safety.
2 fixing modes: Standard Mode to fix simple issues; Advanced Mode, for the most serious ones.
Support all iPhone models and versions, from iPhone 4S/4 to iPhone 16 with iOS 18.
100% Secure
100% Secure
How to solve the iPhone White Screen of Death Issue Using 4Easysoft iOS System Recovery:
Step 1Download and install the 4Easysoft iOS System Recovery tool on your Windows or Mac computer. Then, select the "iOS System Recovery" option and link your iPhone to the computer using a USB cord. After that, click the "Start" button.

Step 2Next, all the information about your device will be displayed on the tool’s interface. After reading the information, click the "Fix" button to proceed to further fixes.

Step 3After that, choose between Standard and Advanced Modes. If you choose "Standard Mode," it will fix simple issues without data loss. Otherwise, selecting "Advanced Mode" will fix the data loss issue but with a high success rate. Next, click the "Confirm" button.

Step 4Then, select the appropriate Category, Type, and Model for your device. After that, choose your desired firmware with various versions and click the "Download" button. Then, click the "Next" button to start fixing the White Screen of Death iPhone 13/14/15 issue.

2. Try the Triple-Finger Tap
This option won’t likely help you fix the iPhone White Screen of Death issue. But if you accidentally enabled the Zoom feature that makes you think that this is the mentioned issue, then turning off that feature could help bring the display to how it should be. Now, to fix it, you just need to place your three fingers together and then use them to double-tap the screen. Once your screen is back to its typical display, it’s time for you to turn off this feature. To do this, here are the steps you must follow:
Step 1Open your iPhone’s "Settings" app, select the "General" option, and tap the "Accessibility" button.
Step 2Afterward, head to the "Zoom" option and tap its "Switch" button to turn it off. Make sure that the screen switch icon turns gray.
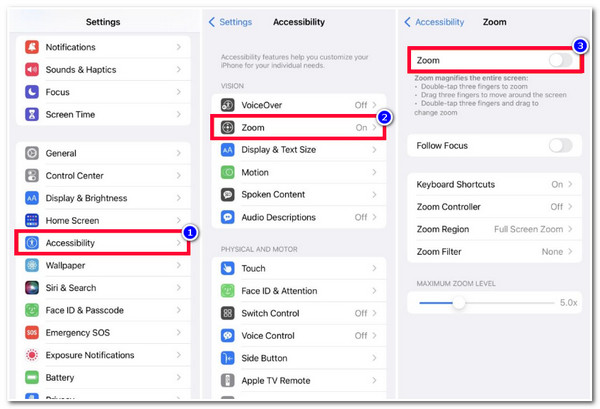
3. Force Restart Your iPhone
If the white screen is not due to magnified/zoomed, this is the iPhone White Screen of Death issue. Now, usually, the first thing you can do to fix this is to restart your device. In most cases, force restarting an iPhone can fix the issue, primarily if it is caused by problematic software or system. Why force restarting it? Sometimes, your iPhone isn’t responding to your touches and will only be stuck on a white screen. So, force restarting is an excellent option to restart your iPhone. Now, how do you do this? Follow the steps that apply to you:
- For iPhone 8/X/XS/XR/11/12/13/14/15: Press and immediately release the "Volume Up" button. Then, perform the same thing on your "Side" button. Next, release both from pressing once the "Apple Logo" appears on the screen.
- For iPhone 7: Push down and simultaneously hold the "Volume Down" and "Power" buttons. Once the "Apple Logo" materializes on your screen, release those buttons from pressing.
- For iPhone 6s or iPhone SE (1st generation): Push down and hold the "Sleep/Wake" and "Home" buttons simultaneously. If the "Apple Logo" materializes on your screen, release both buttons.
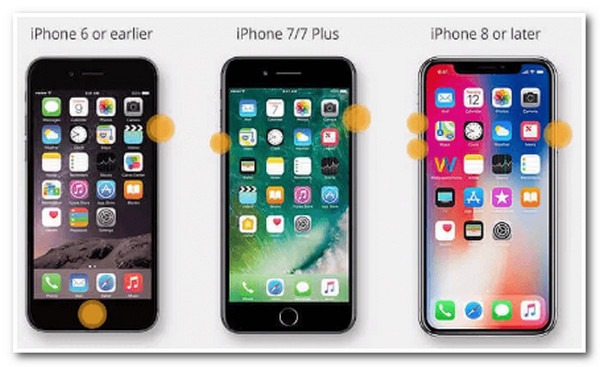
4. Restart Your iPhone
Suppose the force restart couldn’t help you fix the iPhone White Screen of Death issue. Then, you can also try to restart it simply. However, this will only suit your end if you use an iPhone with a Home button. If not, then you can proceed to the other fixes below. To perform this one, you only need to press and hold the "Power, Volume Up, and Home" buttons altogether until your device screen turns black. After that, release those buttons from pressing once the "Apple Logo" appears on the screen.
5. Restore Your iPhone via Recovery Mode
Aside from restarting your device to fix the White Screen of Death on iPhone issue, you can also try to get your device to Recovery Mode. By doing this, you can restore your device to factory settings using iTunes, which can also fix the issue. However, using this method, you will face data loss, which will not be a problem if you regularly back up your iPhone. Now, to do this, here are the steps you must follow:
Step 1Plug in your mobile device to your PC/laptop through a USB cable. Then, launch the iTunes/Finder on your computer and select the "iPhone" option at the iTunes/Finder’s sidebar.
Step 2After that, head to your iPhone and perform the following steps that apply to you:
- For iPhone 8 and later models: Press and instantly release the "Volume Up" button and do the same on the "Volume Down" buttons. After that, quickly press and hold the "Side" button until your iPhone enters the Recovery mode screen.
- For iPhone 7/7 Plus models: Push down and hold the "Volume Down and Side" buttons altogether until your device gets the Restore Page.
- For iPhone 6S and earlier: Continue pressing and holding the "Home and Side" buttons until your device enters the Recovery Mode screen.
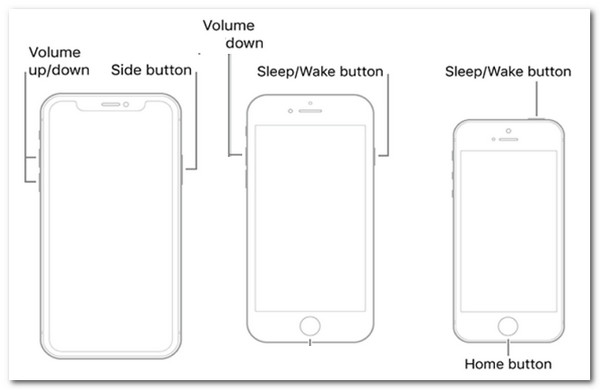
Step 3Next, head to your computer and tap the "Update" to reinstall the iOS system on your device, and that’s it! You can now check your iPhone whether the White Screen of Death on iPhone issue is gone.
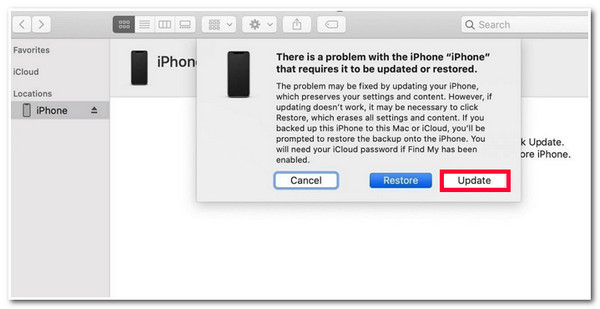
6. Restore Your iPhone via DFU Mode
Apart from Recovery Mode, you can also restore your iPhone via DFU Mode to fix the iPhone White Screen of Death issue. Compared to the Recovery Mode, DFU is much more effective. However, it comes with a complex process and requires you to do it correctly. Using this method, you can bring your iPhone back to its original settings, which repairs your device’s iOS and solves the issue. Now, to perform this method, here are the steps you must follow:
Step 1Plug in your iPhone to the computer that has the latest version of iTunes. Then, run the iTunes, turn off your iPhone, and boot it into DFU Mode. To do this, follow the steps below that are applicable on your end.
- For iPhone 7 and newer: Push down and hold the "Side and Volume Down button together.
- For iPhone 6s and lower: Push down and simultaneously hold the "Sleep/Wake and Home" buttons.
Step 2After that, hold those buttons for 10 seconds. Then, release the Sleep/Power/Side buttons while continuously holding the other buttons until you receive the pop-up notification, "iTunes has detected an iPhone in Recovery Mode."
Step 3Next, release the "Sleep/Power/Side" buttons and wait until your screen goes black, which indicates that you are in the DFU Mode. Then, head to iTunes and perform the following prompts to restore your device.
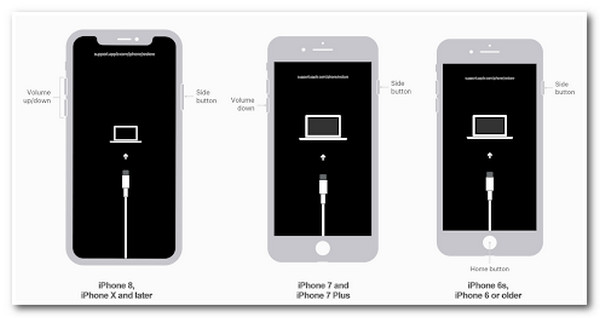
7. Turn Off Auto Brightness
Another option you can do to fix the White Screen of Death on iPhone issue is to turn off your device’s Auto Brightness function. Auto Brightness automatically modifies your device’s brightness level based on the lighting condition of your surroundings. This feature sometimes might go wrong, causing the issue on your device. Now, to turn off Auto-Brightness on your iPhone, you just need to run the "Settings" app, select the "Accessibility" option, tap the "Display and Text Size" button, and turn off the "Auto-Brightness" option.
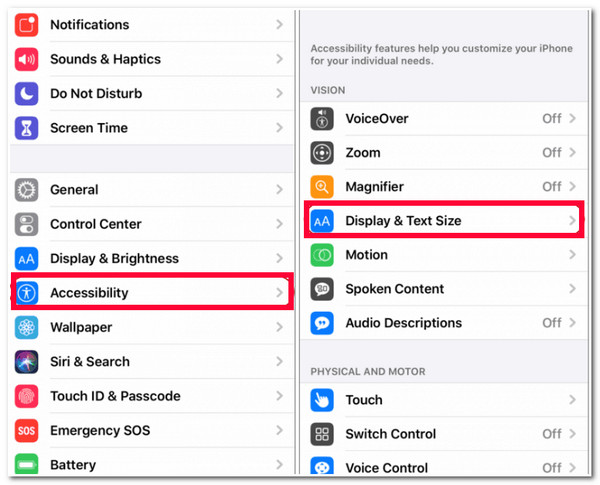
8. Contact Apple Support
If none of the options above could help you fix the iPhone White Screen of Death issue, you now need to seek assistance from the Apple Support team. This issue could be due to hardware failure, and the Apple Support team is the best person to help you address it.
FAQs about How to Fix White Screen of Death on iPhone
Conclusion
That’s it! Those are the possible reasons and 8 efficient ways that you can utilize to fix the iPhone White Screen Death issue! Through these solutions, you can now free yourself from the frustration and worries brought on by the issue. If none of those solutions can help you fix the issue, then you can use the professional 4Easysoft iOS System Recovery tool! With this tool’s advanced system recovery technology, you can fix the issue without any data loss and with a high success rate! Visit this tool’s official website to learn more!
100% Secure
100% Secure



